Warning
Please note that while you should read this blog post as a "joke", which hopefully will make you smile, all the commands are technically correct and should work for you too. With that being said, let the show begin.Introduction
During the //BUILD 2018 conference, the session with Sarah and Tara showed how far WSL has come and, lucky for us, we can now see the replay or if you prefer reading, Tara has your back with a great recap.at the very end of their presentation, there is small but (very) impactful demo: the Windows Explorer context menu now has "Open Linux shell here":
Look at the past, you will see the future
Unfortunately I don't remember who showed this first (I do apologize), but there's a neet trick with Windows Explorer: if you type "cmd.exe" in the address bar, it will open a command prompt in the current directory.So, with a little thinking and knowing that the shell is different from the Terminal application, then I tried it with a WSL distro: ubuntu1804.exe
Well, while it opens WSL Ubuntu, the path is set to $HOME ... not exactly what I wanted.
Then, I tried with WSL.exe directly: BINGO! that worked just fine.
Secret of the release notes
ok, it works great with the default WSL distro, but what if you want a different distro? Open the distro (i.e. Debian.exe) and then CD to the directory manually?Well, the great minds at Microsoft brought us two little options with WSL that changed the rules of the game: --distribution and --exec
One WSL.exe to rule them all
before we can use the new options, we first need to know how the WSL distros are literally named.For that, we have the (now) good ol' WSLConfig.exe command:
Now that we know the names, let's a try at the --distribution option and compare it to wsl.exe without options:
But the title mentions Explorer as a Terminal
and that's the last part of this blog post. As you might have read above, there's actually another option that will "invoke a single binary without a shell".Let's try it out by renaming a file with WSL.exe and then rename it again with another distro (just for fun):
While this is a simple example, it already shows that the commands are executed successfully and the full path wasn't necessary as the invoked "binary" has the current path in its context.
BONUS: bring a Cloud-y taste to it
ultimately I managed to make something that might interest some Azure fans, MVPs or even (let's dream big here) Advocates:And here is the script (please be kind, do not share with Jess "you know who" 😅):
A last easter egg is in the script itself: I'm using wslpath to ensure the path is in "Linux format".
Hope this will bring a smile at least.
>>> Nunix Out <<<




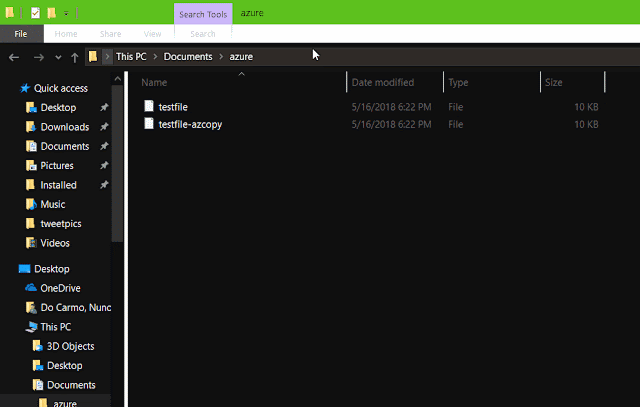



nice! i feel so old (>.>
ReplyDelete